Att uppleva en iPhone som fastnar på Apple-logotypen kan vara frustrerande och förvirrande. Detta problem avbryter den vanliga startprocessen, vilket gör att din enhet blir oanvändbar och orsakar ångest över potentiell dataförlust. Innan du får panik är det viktigt att förstå att detta är ett vanligt problem som många iPhone-användare står inför och det finns flera steg du kan ta för att lösa det. Den här guiden ger dig omfattande lösningar för att adressera och fixa iPhone fastnat på Apple-logotypen, så att du kan få din enhet tillbaka till sitt normala fungerande tillstånd utan att förlora värdefull information.
När dina iPhone-problem manifesteras som en frusen Apple-logotyp indikerar det ett problem som kan vara relaterat till enhetens programvara eller hårdvara. iOS-firmware, som är operativsystemet för iPhone-, iPad- och iPod Touch-enheter, kan stöta på konflikter eller fel under sin startsekvens. Att initiera vissa åtgärder kan hjälpa till att åtgärda problemet, till exempel att utföra en tvingad omstart, vilket är en enkel men effektiv metod för att lösa detta problem. Dessa steg är utformade för att vara icke-invasiva, vilket säkerställer att dina data förblir intakta medan du försöker återställa enhetens funktionalitet.
För dem vars enheter fortfarande täcks av garantin eller har AppleCare+ kan det vara bäst att söka professionell hjälp om problemet kvarstår trots att de föreslagna omedelbara åtgärderna följs. Apples tekniska support är utrustad för att hantera ett brett spektrum av iPhone-problem, inklusive de som är relaterade till de senaste iOS-versionerna. Oavsett om det är ett programvarufel eller ett hårdvarufel kan Apples tekniker hjälpa till att diagnostisera och åtgärda problemet, ofta utan kostnad om din enhet fortfarande är under garanti.
Lös mysteriet: Varför din iPhone fastnar på Apple-logotypen
För att förstå varför din iPhone fastnar på Apple-logotypen krävs att du dyker in i komplexiteten i enhetens operativsystem. Apple-logotypen visas under startprocessen när iOS-firmware laddas. Om processen avbryts eller stöter på ett fel kan det leda till att iPhone fryses på Apple-logotypen. Detta avbrott kan bero på misslyckade programuppdateringar, ofullständig iOS-installation, jailbreaking-försök eller till och med vätskeskador som påverkar interna komponenter. Alla dessa faktorer kan störa enhetens normala startsekvens.
När du står inför detta problem kan det vara en effektiv lösning att ansluta din iPhone till en dator och använda iTunes eller Finder (för macOS Catalina och senare) för att sätta enheten i återställningsläge. Återställningsläget hjälper till att diagnostisera problemet genom att låta datorn ladda ner och installera den senaste iOS-versionen på din iPhone, genom att kringgå det aktuella operativsystemet. Denna metod syftar till att återställa din iPhone utan att radera dina data, vilket gör det till ett genomförbart alternativ för att återställa en enhet som har fastnat på Apple-logotypen.
Avkodning av orsakerna bakom den frusna skärmen
Den främsta anledningen till att en iPhone sitter fast på Apple-logotypen beror på programvaruproblem som förhindrar att operativsystemet laddas korrekt. Det är en signal om att enhetens firmware har svårigheter med sin uppstartsrutin, eventuellt på grund av en misslyckad iOS-uppdatering, programvarukorruption eller konflikter som uppstår vid överföring av data från en äldre enhet. Dessa programvarufel kan leda till att systemet fryser under uppstarten och visar Apple-logotypen på obestämd tid.
Att identifiera den exakta orsaken till varför skärmen är frusen på Apple-logotypen kan vara utmanande utan teknisk expertis. Det är dock viktigt att försöka med grundläggande felsökningsmetoder innan man tar till mer drastiska åtgärder som en fabriksåterställning. Genom att förstå och ta itu med dessa programvaruproblem kan användare ofta återfå kontrollen över sina enheter och undvika potentiell förlust av personuppgifter.
Omedelbara åtgärder: Hur man tar itu med problemet
Om din iPhone fastnar på Apple-logotypen är det första steget att försöka tvinga omstart. Denna åtgärd kan hjälpa till att lösa problemet genom att starta om enhetens system utan att radera några data. Force restarting är en enkel procedur som varierar något mellan olika iPhone-modeller men som i allmänhet innebär att man trycker och snabbt släpper vissa knappar i en specifik sekvens. Det är en säker och snabb lösning som ofta kan lösa detta problem och låta din iPhone starta normalt.
Forcera omstart av din iPhone
För att lösa detta problem när din iPhone fastnar på Apple-logotypen rekommenderas att du utför en tvingande omstart. Denna process innebär att du håller båda knapparna som är involverade i operationen - knappen och volymknappen för nyare modeller eller hem- och toppknapparna (eller sidoknapparna) för äldre modeller. Att tvinga omstart av din iPhone kan hjälpa till att uppdatera systemet och eventuellt åtgärda eventuella mindre problem som orsakar problemet.
Instruktioner för iPhone 8, iPhone SE (2:a generationen) eller senare
För användare med en iPhone 8, iPhone SE (2: a generationen) eller senare modeller innebär det en trestegsprocess att initiera en tvingad omstart. Tryck först snabbt på och släpp volym upp-knappen. Omedelbart därefter trycker du på och släpper volym ned-knappen. Slutligen håller du sidoknappen intryckt tills Apple-logotypen visas och släpper sedan sidoknappen. Denna sekvens av åtgärder gör att enheten stängs av och startas om, vilket kan lösa problemet utan att påverka dina data.
Den här metoden är effektiv eftersom den tvingar iPhones system att uppdatera, vilket kan rensa eventuella tillfälliga programvarufel. Om det lyckas kommer din enhet att starta om till startskärmen och kringgå den frysta Apple-logotypen. Det är ett enkelt men ändå kraftfullt felsökningssteg som alla iPhone-användare borde känna till, eftersom det tar itu med en rad vanliga iPhone-problem utöver att bara fastna på Apple-logotypen.
Guide för iPhone 7 eller iPhone 7 Plus
För dem med en iPhone 7 eller iPhone 7 Plus är processen för omstart med kraft något annorlunda. För att utföra en tvingad omstart på dessa enheter, tryck och håll ner både volymknappen och sidoknappen (eller toppknappen) samtidigt. Fortsätt hålla båda knapparna tills Apple-logotypen visas på skärmen och släpp sedan knapparna. Denna åtgärd kommer att få enheten att starta om, vilket kan åtgärda problemet som gör att skärmen fastnar på Apple-logotypen.
Den här metoden är speciellt utformad för iPhone 7-serien på grund av dess unika hårdvarukonfiguration. Genom att hålla ner båda knapparna initierar du ett systemavbrott som kringgår den normala startprocessen. Detta kan vara särskilt användbart om enheten inte svarar eller är frusen under uppstart. Det är en säker procedur som inte raderar några personuppgifter eller inställningar, vilket gör det till en förstahandslösning för felsökning.
Steg för iPhone 6S, iPhone SE (1:a generationen) eller tidigare
För användare med en iPhone 6S, iPhone SE (1: a generationen) eller tidigare modeller innebär processen för tvingad omstart att hålla in hemknappen och den övre (eller sidoknappen) samtidigt. Fortsätt att hålla in dessa knappar tills Apple-logotypen visas och släpp sedan knapparna. Denna åtgärd tvingar enheten att stängas av och starta om, vilket potentiellt rensar eventuella programvarufel som orsakade att enheten fastnade på Apple-logotypen.
Den här proceduren är effektiv för äldre iPhone-modeller som har en fysisk hemknapp. Det fungerar som en manuell åsidosättning av standardstartprocessen, så att enheten kan försöka en ny omstart. Eftersom det inte innebär att data raderas är det ett riskfritt första steg för användare att prova innan de går vidare till mer avancerade felsökningsmetoder. Om problemet kvarstår efter en tvingande omstart kan ytterligare åtgärder, till exempel att återställa iOS eller söka professionell hjälp, vara nödvändiga.
<Systemreparationsverktyg: En potentiell fix utan dataförlust
När en iPhone fastnar på Apple-logotypskärmen är det ett tecken på systemproblem som behöver uppmärksammas. Lyckligtvis erbjuder verktyg som Tenorshare ReiBoot och iMyFone Fixppo lösningar som kan ta itu med dessa problem utan att leda till dataförlust. Dessa verktyg är utformade för att fixa iPhone som sitter fast på Apple-logotypen genom att reparera iOS-systemet. Användare kan helt enkelt ansluta sin iPhone till Mac eller PC, följa instruktionerna från programvaran och potentiellt lösa problemet utan att radera enhetens data.
För modeller som sträcker sig från iPhone 11 till iPhone 15, dessa systemreparationsverktyg ger ett användarvänligt gränssnitt som guidar användaren genom varje steg. När du har anslutit din enhet kommer verktyget att identifiera problemet och föreslå den bästa lösningen. Det är en enkel process som kan spara mycket tid och stress för användare som är oroliga för att förlora sina värdefulla foton, meddelanden och appdata.
Avancerade lösningar: När grundläggande fixar inte fungerar
Om din iPhone har fastnat på Apple-logotypen och grundläggande felsökningssteg inte har löst problemet är det dags att överväga avancerade lösningar. Att installera om iOS eller utföra en DFU-återställning är metoder som kan hjälpa till att lösa djupare systemproblem. Dessa steg är mer komplexa och kan kräva lite mer teknisk kunskap, men de är effektiva för att ta itu med problem som enklare korrigeringar inte kan lösa.
Installera om iOS för att återuppliva din iPhone
Ominstallation av iOS är en genomförbar metod för att fixa en iPhone när skärmen förblir på Apple-logotypen. Denna process innebär att du ansluter iPhone till en dator, öppnar iTunes eller Finder (beroende på din macOS-version) och väljer din iPhone. Användare får sedan möjlighet att installera om iOS, vilket kan lösa problemet utan att radera personuppgifter. Nyckeln är att följa instruktionerna på skärmen noggrant för att säkerställa en lyckad installation.
Det är viktigt att notera att när du installerar om iOS kan skärmen på din iPhone stängas av och på flera gånger. Detta är en del av processen och inte en anledning till oro. När ominstallationen är klar bör din enhet starta upp normalt och kringgå den fastnade Apple-logotypskärmen. Om skärmen förblir oförändrad kan det tyda på ett allvarligare hårdvaruproblem som kräver professionell hjälp.
DFU-återställning: Den sista utvägen
En DFU-återställning (Device Firmware Update) är den mest djupgående återställningen du kan göra på en iPhone. Det anses vara den sista utvägen när man står inför problem som en iPhone-skärm som sitter fast på Apple-logotypen. Processen innebär att du ansluter din iPhone till en dator med en USB-kabel, går in i DFU-läge genom att hålla ned volymknappen (eller hemknappen på äldre modeller) och strömbrytaren i 5 sekunder och sedan släpper strömbrytaren medan du fortsätter att hålla ned volymknappen. Om det görs korrekt startar enheten om utan att visa Apple-logotypen, vilket gör att iTunes eller Finder kan återställa enheten.
Förfarande för iPhone 8, iPhone SE (2: a generationen) eller senare
För nyare iPhone-modeller krävs en specifik kombination av knapptryckningar för att gå in i DFU-läge. Tryck först snabbt på och släpp volym upp-knappen och tryck sedan snabbt på och släpp volym ner-knappen. Håll sedan sidoknappen intryckt tills skärmen blir svart och håll sedan både sidoknappen och volym ned-knappen intryckta i 5 sekunder. Efter 5 sekunder släpper du sidoknappen medan du fortsätter att hålla ned volymknappen tills din iPhone känns igen av iTunes eller Finder.
När den känns igen kan du släppa volymknappen. Din skärm ska förbli svart, vilket indikerar att du har gått in i DFU-läge. Följ sedan instruktionerna på skärmen för att återställa din iPhone. Denna process raderar all data på enheten, så det är viktigt att ha en säkerhetskopia om möjligt.
Process för iPhone 7 eller iPhone 7 Plus
Att gå in i DFU-läge på iPhone 7 och iPhone 7 Plus är något annorlunda på grund av avsaknaden av en fysisk hemknapp. För att börja, anslut din enhet till din dator och öppna iTunes eller Finder. Tryck sedan på och håll ned sido- och volym ned-knapparna tillsammans i 10 sekunder. Efter 10 sekunder släpper du sidoknappen men fortsätter att hålla in volymknappen tills din enhet upptäcks.
När iTunes eller Finder känner igen din iPhone kan du släppa volymknappen. Skärmen på din iPhone ska vara svart, vilket indikerar att DFU-läget har aktiverats. Följ anvisningarna på din dator för att slutföra återställningsprocessen. Kom ihåg att detta kommer att radera all data från din iPhone, så se till att du har säkerhetskopierat viktig information i förväg.
Metod för iPhone 6S, iPhone SE (1:a generationen) eller tidigare
För iPhone 6S, iPhone SE (1: a generationen) eller tidigare modeller innebär det att du går in i DFU-läge med hemknappen. Börja med att ansluta iPhone till din dator och starta iTunes eller Finder. Tryck och håll in både hemknappen och den övre (eller sidoknappen) samtidigt i 8 sekunder. Efter 8 sekunder släpper du den övre knappen men fortsätter att hålla hemknappen intryckt tills datorn känner igen enheten.
När datorn känner igen iPhone kan du släppa hemknappen. iPhone-skärmen ska vara avstängd, vilket bekräftar att den är i DFU-läge. Härifrån kan du fortsätta med att återställa din iPhone via iTunes eller Finder. Detta kommer att radera din enhet, så det är viktigt att ha en säkerhetskopia av dina data.
Söka professionell hjälp
Om din iPhone förblir fast vid Apple-logotypen trots att du har provat alla ovannämnda lösningar kan det vara dags att söka professionell hjälp. Om du bokar tid på Apple Store kan du vara säker på att en utbildad tekniker kan undersöka din enhet. De har verktygen och expertisen för att diagnostisera och åtgärda hårdvarurelaterade problem som programvarulösningar inte kan ta itu med.
Innan du går till Apple Store, se till att säkerhetskopiera dina iPhone-data om möjligt och var beredd att förklara de steg du redan har tagit för att försöka lösa problemet. Detta hjälper teknikern att bättre förstå problemet och hitta den mest effektiva lösningen. Kom ihåg att vissa reparationer kan täckas av garantin eller AppleCare+, vilket minskar reparationskostnaden.
När du ska besöka en Apple Store för reparation
Att boka ett möte i Apple Store rekommenderas när försök att återställa iOS-systemet inte har löst problemet med att Apple-logotypen fastnar. Detta indikerar ett potentiellt allvarligare problem som kräver professionell bedömning och eventuell reparation av maskinvaran.
På Apple Store kommer tekniker att använda diagnostiska verktyg för att bedöma iPhones tillstånd och bestämma orsaken till problemet. De kan utföra reparationer eller föreslå utbyten om det behövs. Det är viktigt att agera snabbt för att förhindra ytterligare skador på din enhet. Att förstå att vissa lösningar, som en DFU-återställning, raderar alla data gör det också viktigt att ha aktuella säkerhetskopior när det är möjligt.
Felsökningssammanfattning: Säkerställa framgång med att lösa problemet
När en iPhone fastnar på Apple-logotypen kan det vara en frustrerande upplevelse. Att förstå felsökningsstegen kan dock öka chanserna att lösa problemet avsevärt. Det är avgörande, till att börja med, omedelbara åtgärder som en kraftstart, som varierar beroende på iPhone-modell. Detta enkla steg kan ibland lösa problemet utan behov av mer komplexa lösningar.
För iPhones som fastnat i återställningsläge kan användning av systemreparationsverktyg vara en effektiv metod utan att leda till dataförlust. Dessa verktyg är utformade för att fixa operativsystemet på iPhone, så att det kan starta upp normalt igen. Dessutom kan regelbunden uppdatering av din iPhone förhindra många problem, inklusive att enheten fastnar på Apple-logotypen. Uppdateringar innehåller ofta korrigeringar för programvarufel som kan orsaka sådana problem.
Om de grundläggande korrigeringarna inte fungerar kan avancerade lösningar som att installera om iOS eller utföra en DFU-återställning vara nödvändiga. Dessa metoder är mer komplexa och kan leda till dataförlust, så de bör betraktas som sista utvägar. I sådana fall kan du söka professionell hjälp från en Apple Store för att säkerställa att iPhone repareras korrekt och effektivt. Kom ihåg att nyckeln till framgångsrik felsökning är att följa stegen metodiskt och inte hoppa över de enklare lösningarna innan du försöker de mer avancerade.
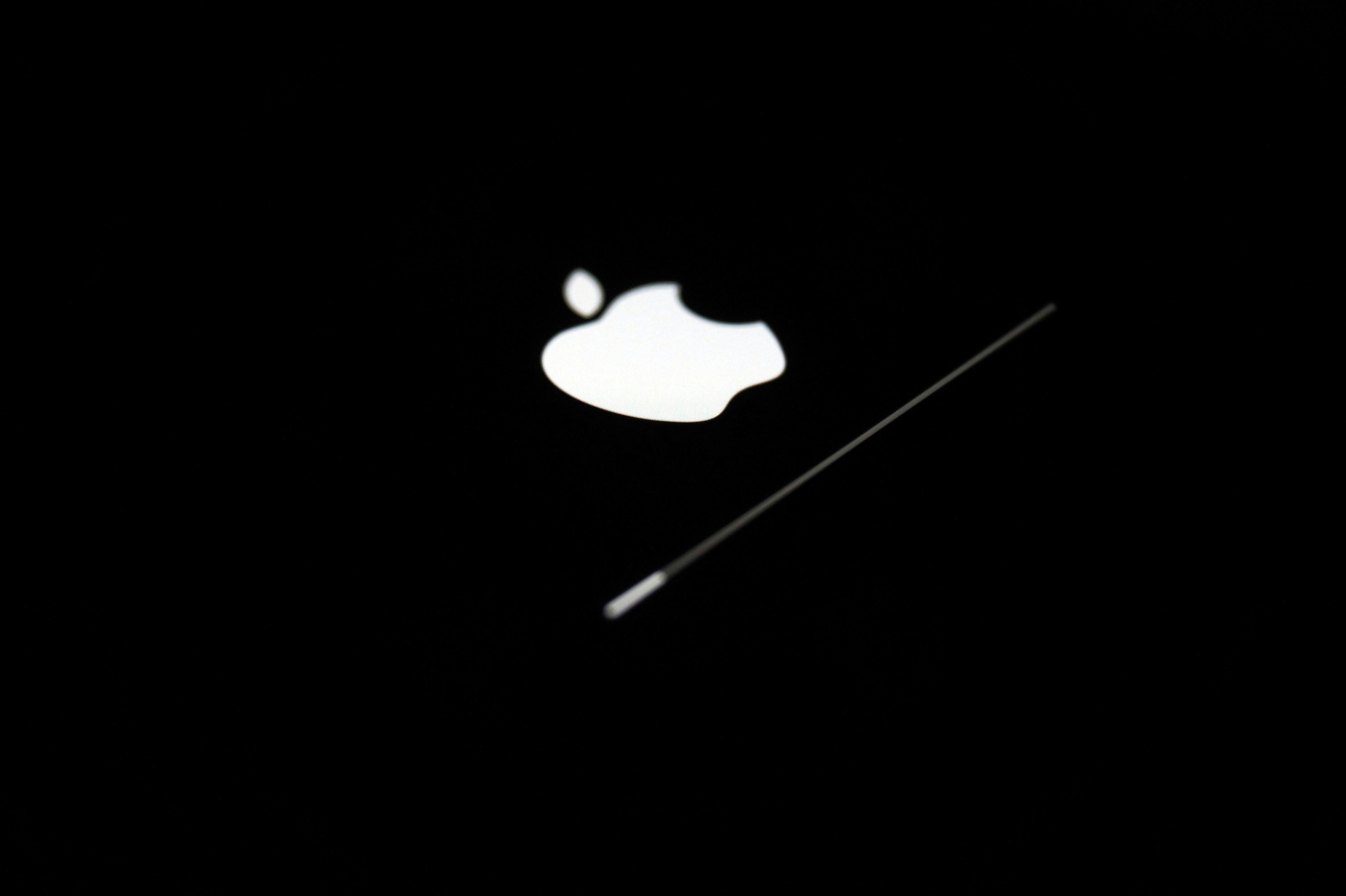



Share:
Så här återställer du data från en Apple-enhet som gått sönder
Hur man kontrollerar vilken iPad-modell du har: En komplett guide